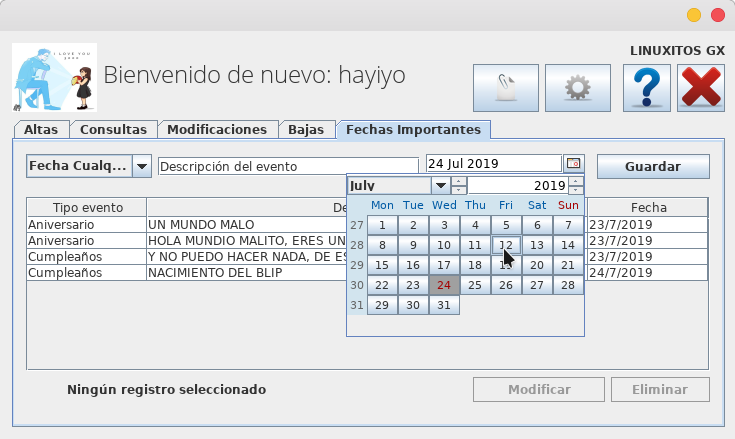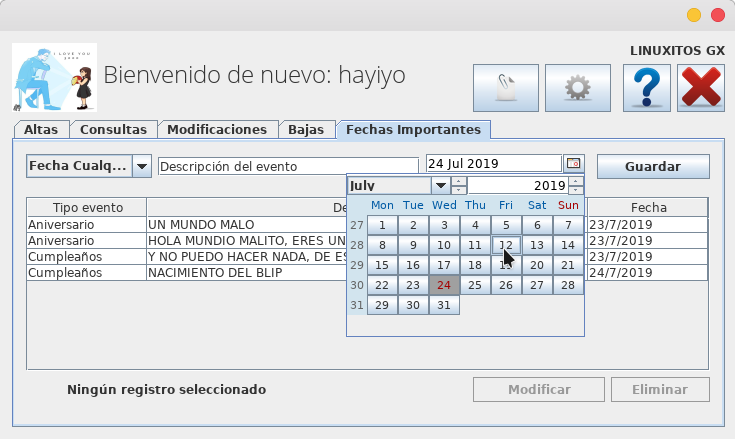
JCalendar es un selector de fecha Java para elegir gráficamente una fecha. JCalendar se compone de varios otros Java beans, un JDayChooser, un JMonthChooser y un JYearChooser. Todos estos beans tienen una propiedad locale, proporcionan varios iconos (Color 16×16, Color 32×32, Mono 16×16 y Mono 32×32) y su propio editor de propiedades locale. Por lo tanto, se pueden utilizar fácilmente en los constructores de GUI. También forma parte del paquete un JDateChooser, un bean compuesto por un IDateEditor (para edición directa de fecha) y un botón para abrir un JCalendar para seleccionar la fecha.
JCalendar
Para ver el funcionamiento de jcalendar en un proyecto, pueden descargar y probar el proyecto https://github.com/jesusferm/Black-List-MySQL
Paso 1
Descargar jcalendar.jar desde el sitio oficial
http://www.toedter.com/download/jcalendar-1.4.zip
Yo sugiero que se descomprima el archivo jcalendar-1.4.jar dentro de su proyecto en una carpeta de nombre lib, de tal modo que se use un ruta relativa y permita agregar librerías de manera fácil.
Paso 2
Una vez creada la carpeta lib dentro del proyecto en el que se esté trabajando y colocado el archivo jcalendar-1.4.jar dentro de la misma, ahora es posible cargar la paleta de elementos de jcalendar-1.4.jar.
Ir a la sección de paleta de Netbeans, agregar una nueva categoría, con el nombre que deseen.
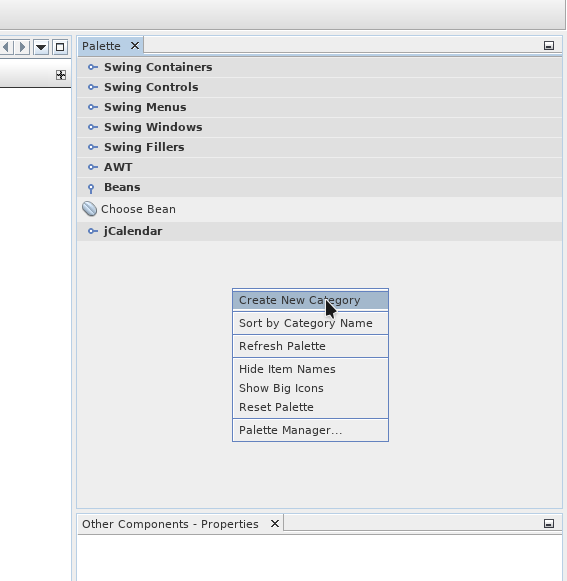
Asignar el nombre de la nueva categoría
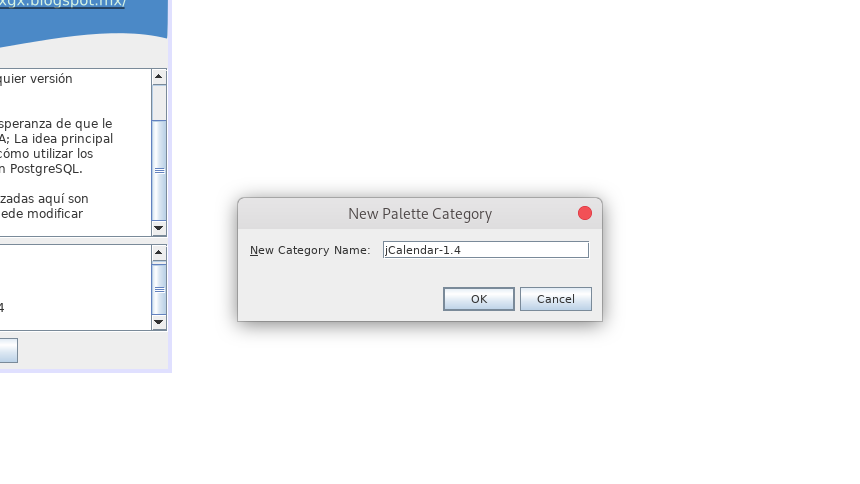
La nueva categoría no tendrá elementos aún, así que por ahora será todo.
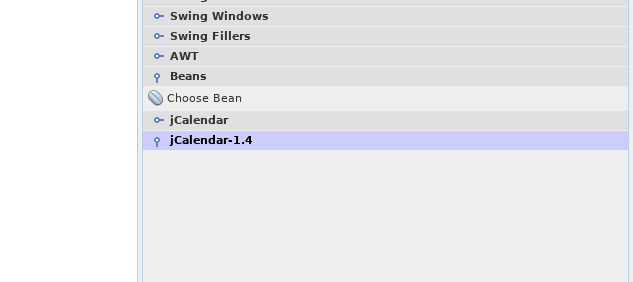
Clic derecho sobre la sección de la paleta, y seleccionar la opción Palette Manager
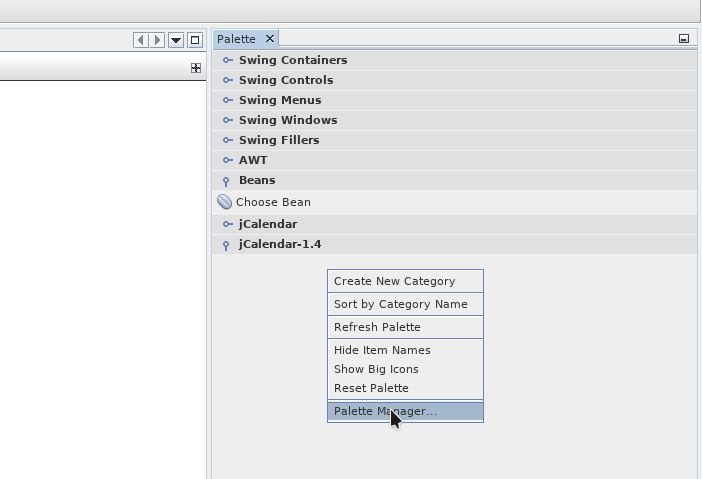
Aquí, se seleccionar Add from JAR
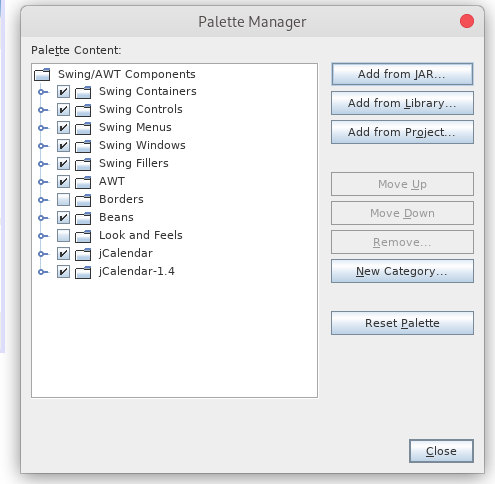
Se seleccionará el archivo .jar que esté dentro de la carpeta lib que se descargó del sitio oficial del paso 1.
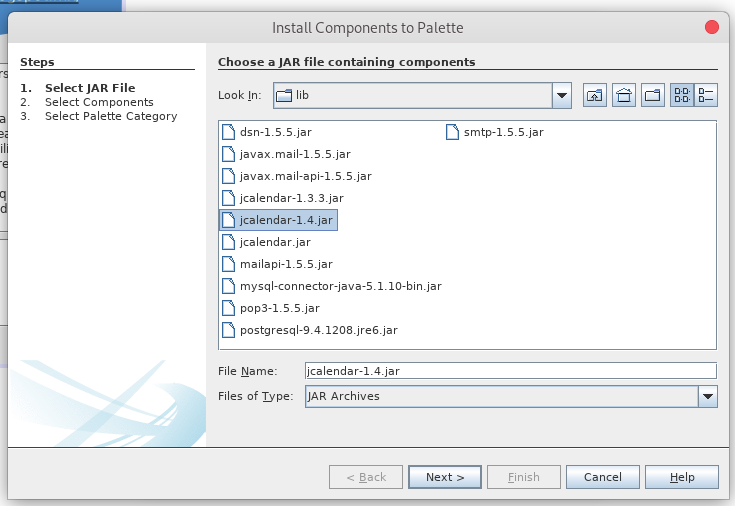
Seleccionar todos los elementos que se encuentren dentro de .jar importado.
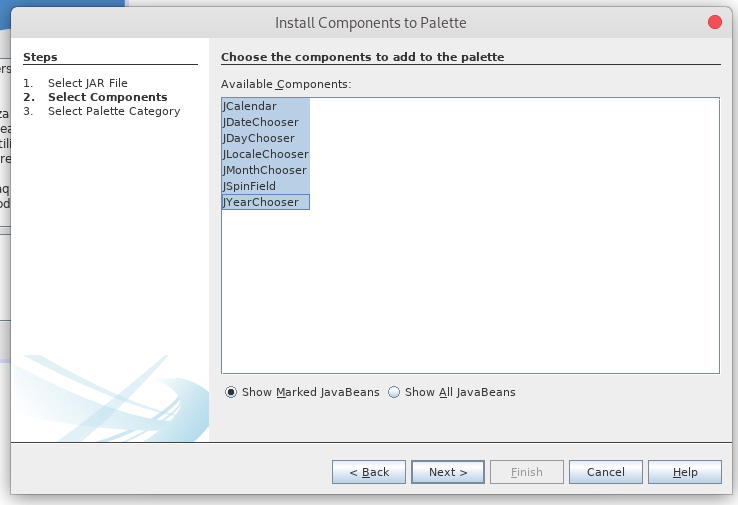
Seleccionar la categoría en la que se desee visualizar los nuevos componentes de jcalendar.jar, el cual será el que creamos inicialmente.
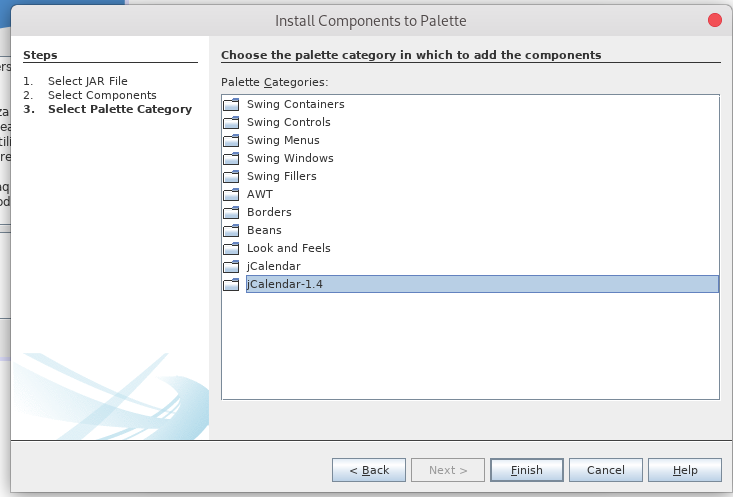
Una vez seleccionado, se podrá visualizar en la lista de la paleta lateral, como se ve en la imagen 9.
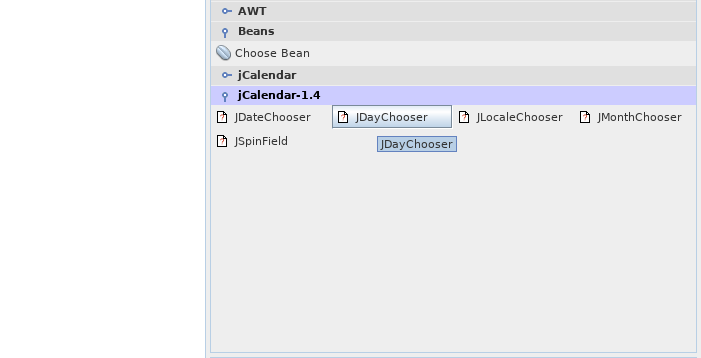
FInalemente el elemento se podrá utilizar como se ve en la imagen 10.