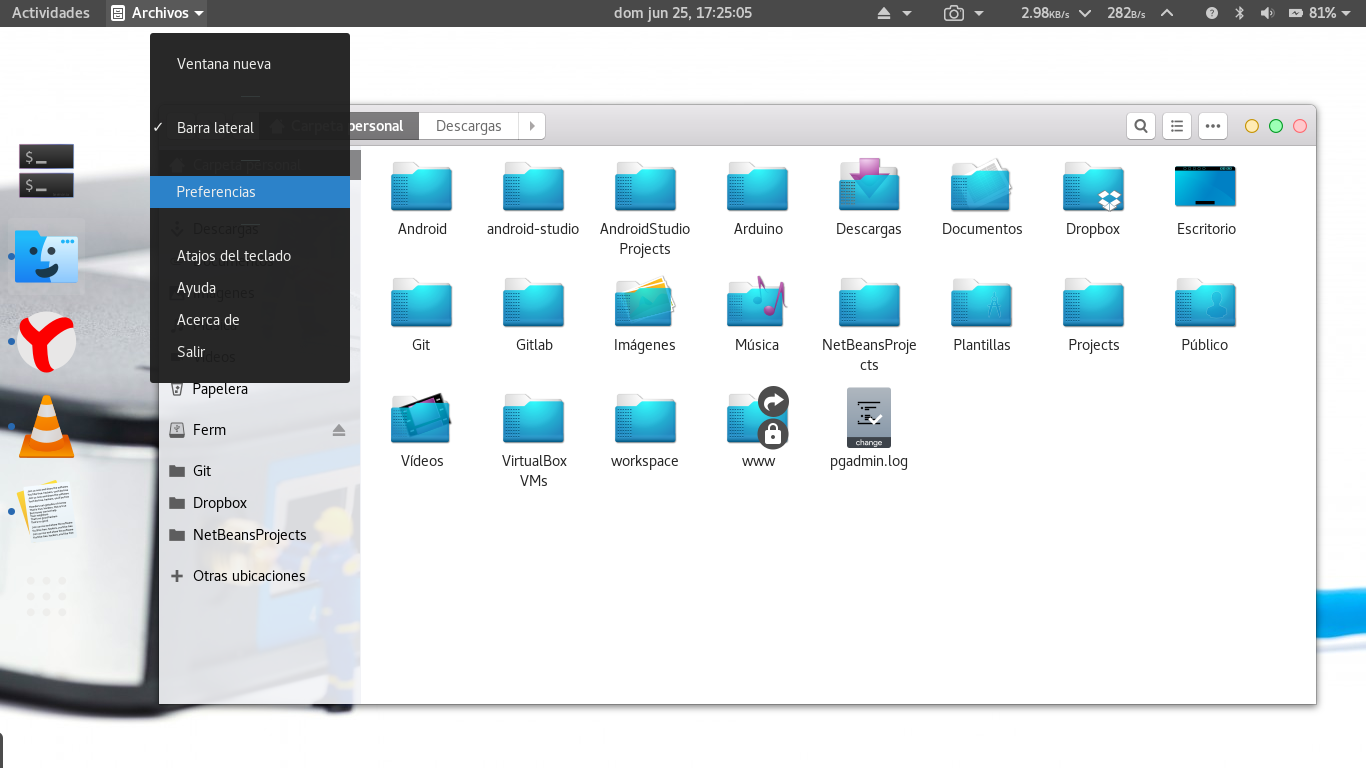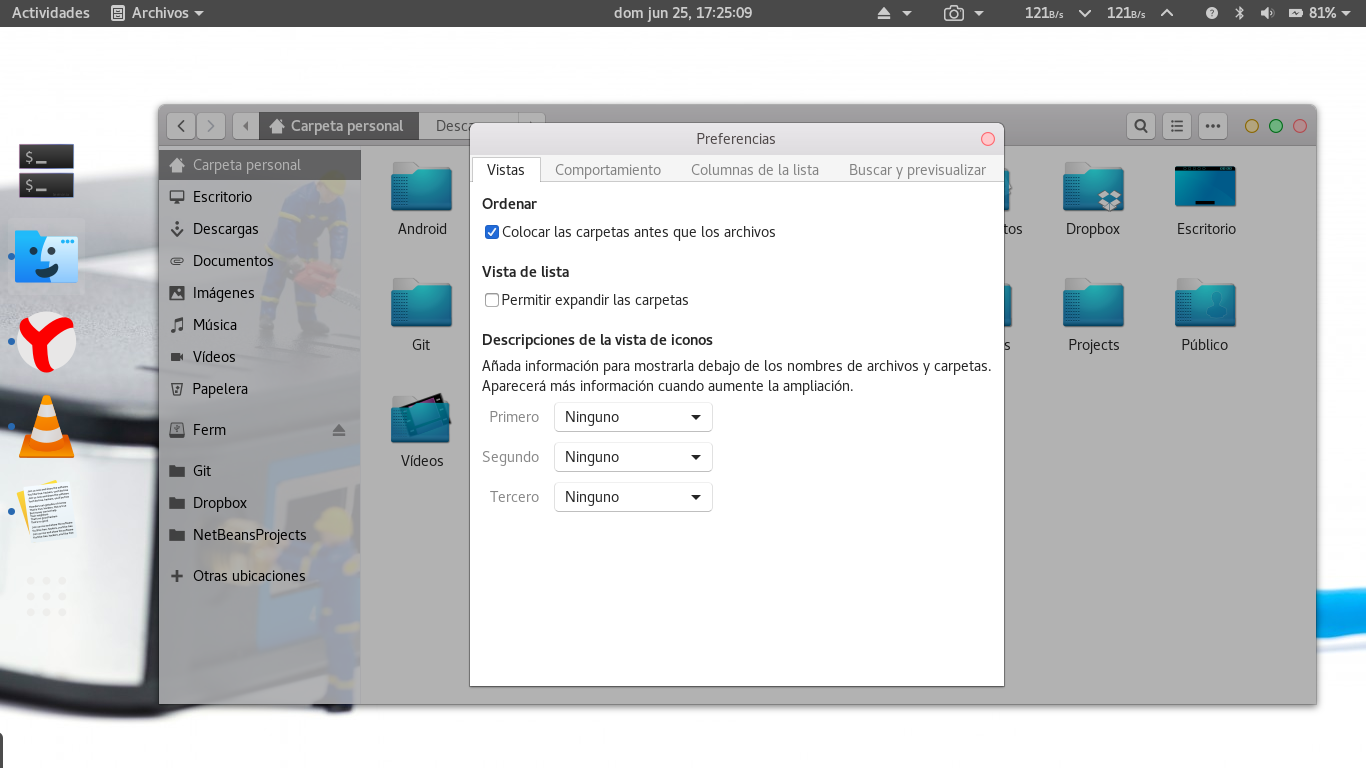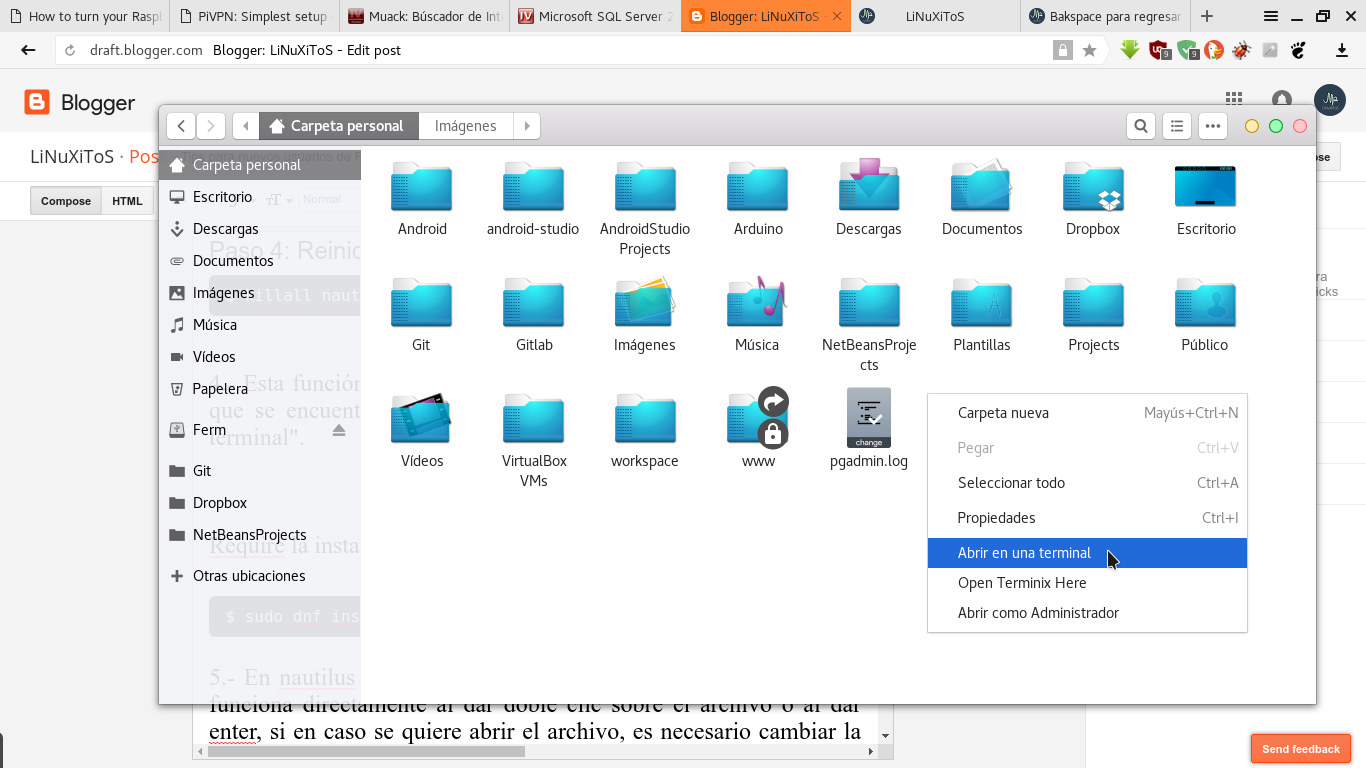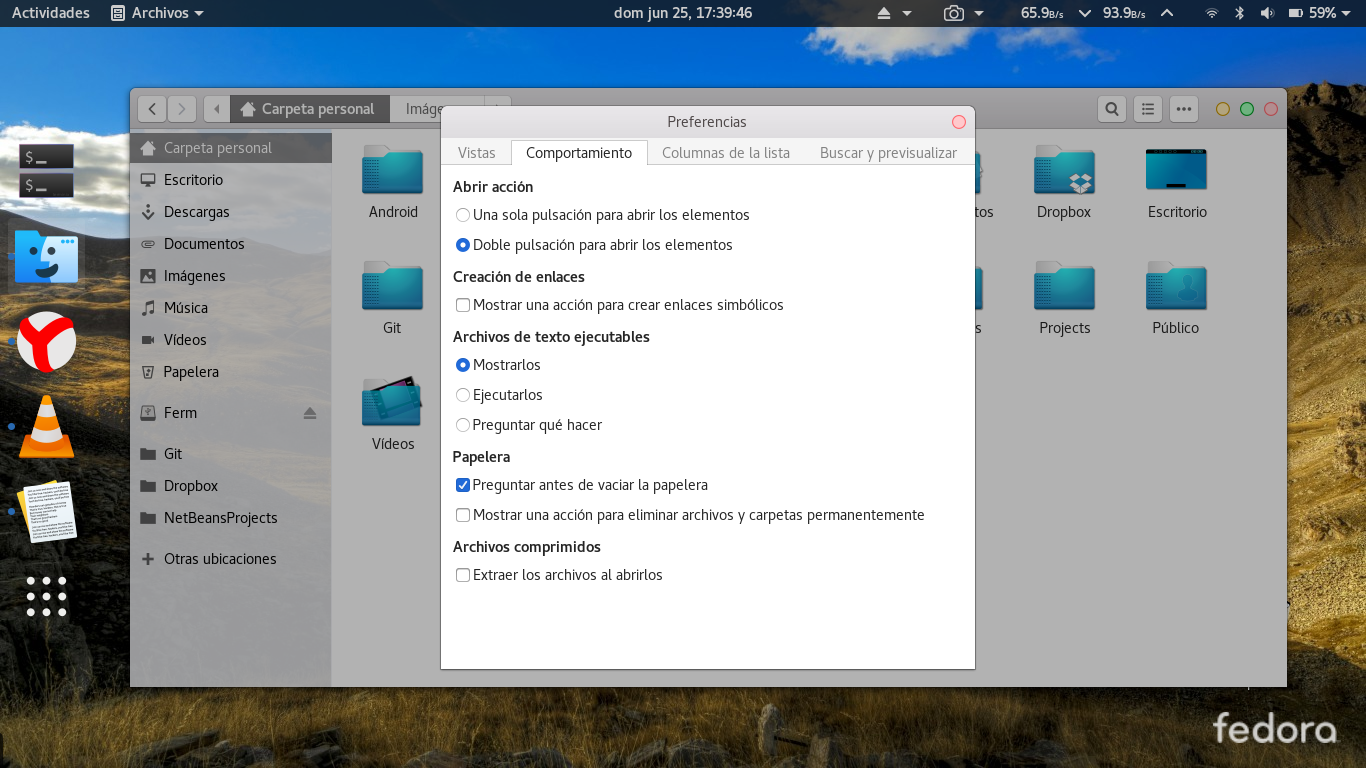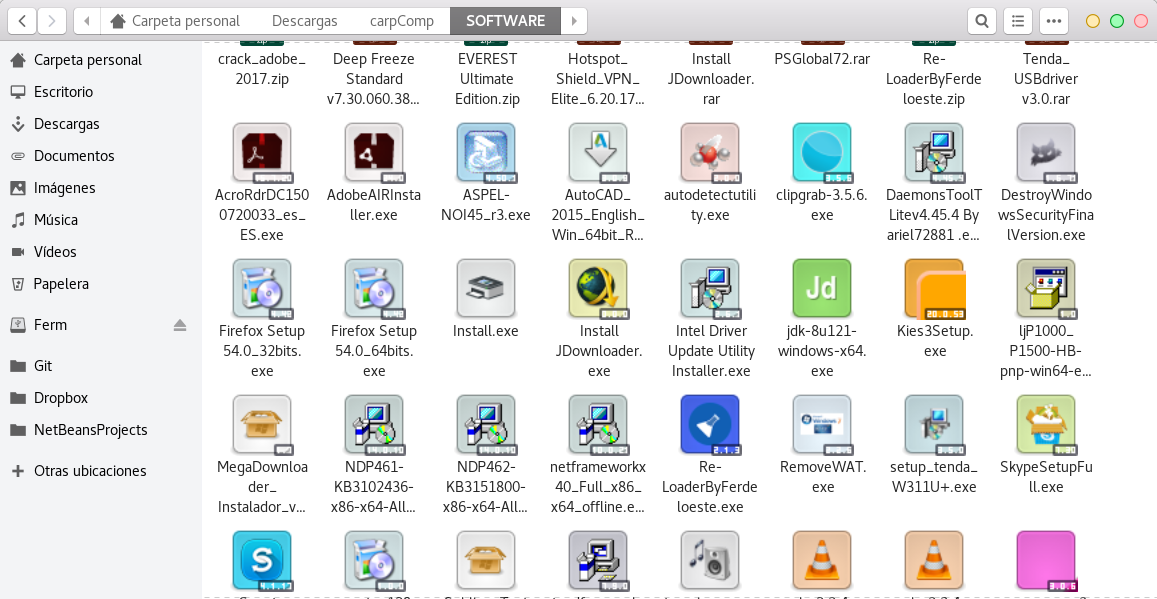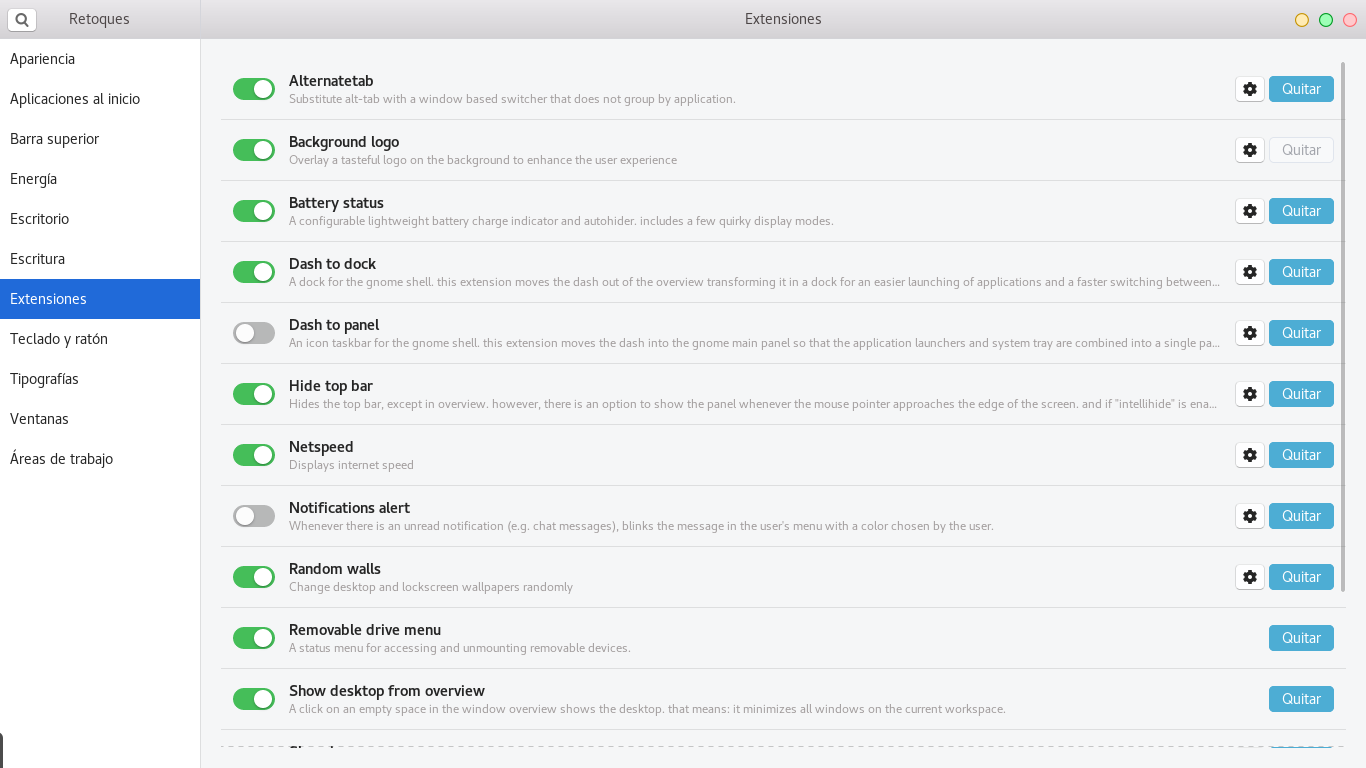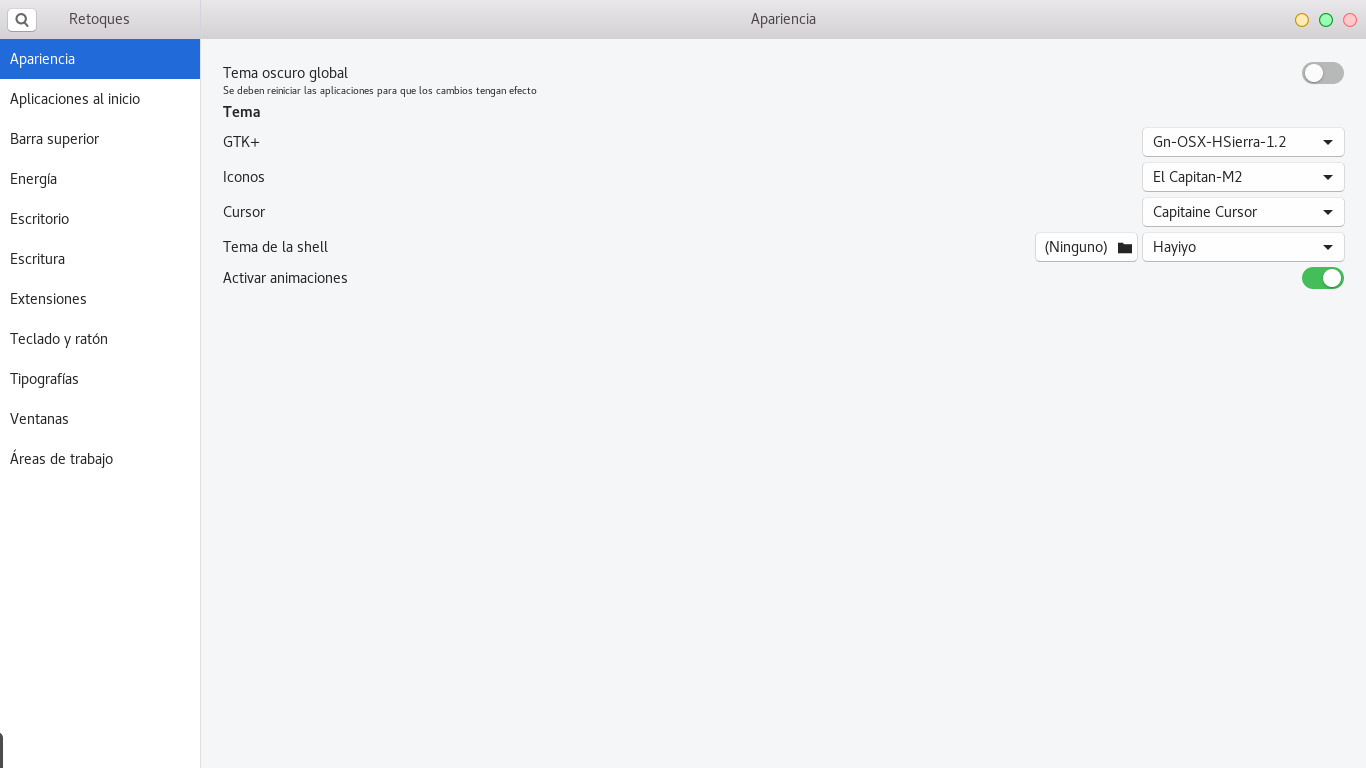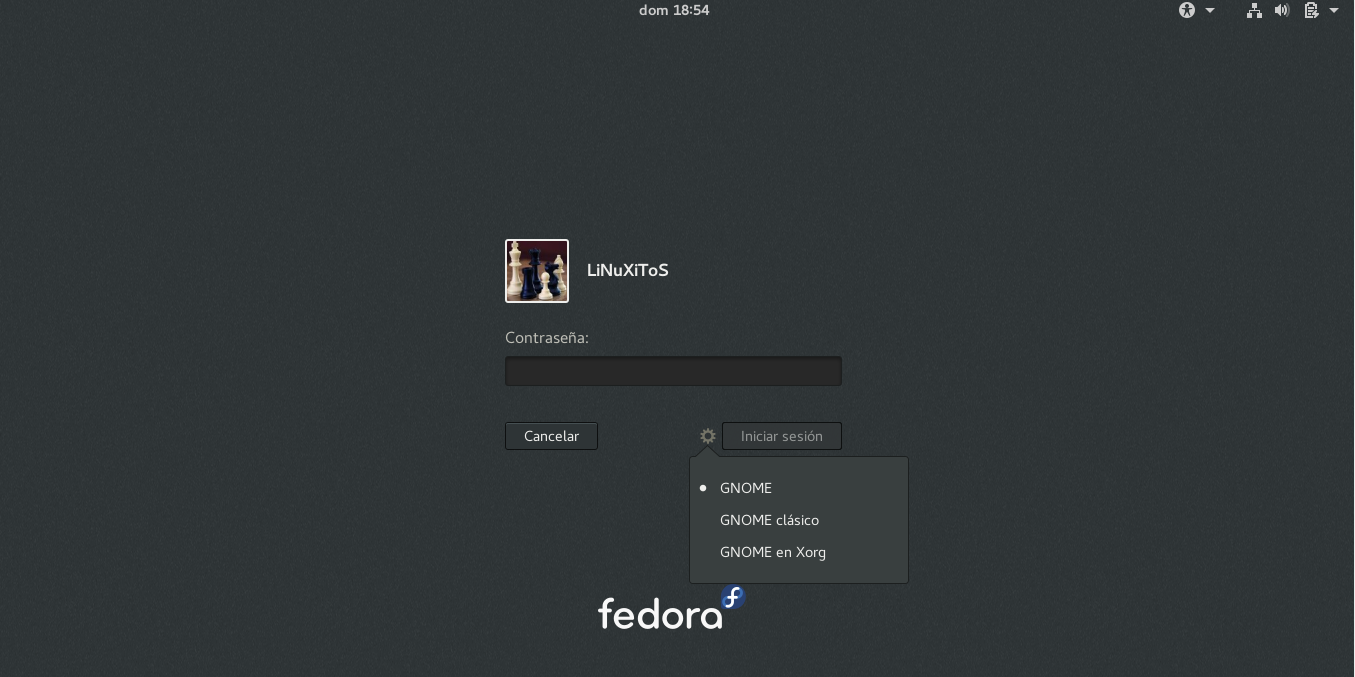Así que compartiré con ustedes algunas de las configuraciones que realizo a mi SO Fedora con Gnome cuando reinstalo por completo o lo instalo en alguna PC o Laptop.
1.- Ordenar carpetas antes que archivos: Consiste en que todas las carpetas en un directorio vayan al inicio antes de los archivos que contenga. Menciono esto, porque en Fedora, por defecto están ordenados por nombre, sin importar si es carpeta o archivo.
2.- Ordenar archivos por tipo: Eso es necesario también, por defecto en fedora viene por nombre. Hay dos métodos para realizarlo:
a).- Ir a nautilus, en el menú superior de la esquina derecha, desglosarlo y seleccionar por «Tipo»:
b).- Copiar el siguiente comando y ejecutarlo en la terminal.
$ gsettings set org.gnome.nautilus.preferences default-sort-order type
3.- En Nautilus a partir de la versión 23 de Fedora: se retiró la tecla «backspace» o «retroceso» para volver a la carpeta anterior, lo cual es hasta cierto punto es molesto, sobre todo si se es nuevo en Fedora.
Los pasos son los siguientes, y también se pueden encontrar en la página siguiente:
Paso 1: Instalar nautilus-python
$ sudo dnf install nautilus-python
Paso 2: Crear el siguiente directorio
$ mkdir -p .local/share/nautilus-python/extensions
$ gedit .local/share/nautilus-python/extensions/BackspaceBack.py
E ir a al link y copiar el contenido que tiene y pegarlo en el archivo, o copiar el siguiente y guardarlo.
#!/usr/bin/env python
# -*- coding: utf-8 -*-
#
# by Ricardo Lenz, 2016-jun
# riclc@hotmail.com
#
import os, gi
gi.require_version('Nautilus', '3.24')
from gi.repository import GObject, Nautilus, Gtk, Gio, GLib
def ok():
app = Gtk.Application.get_default()
print app.set_accels_for_action( "win.up", ["BackSpace"] )
#print app.get_actions_for_accel("BackSpace")
#print app.get_actions_for_accel("<alt>Up")
class BackspaceBack(GObject.GObject, Nautilus.LocationWidgetProvider):
def __init__(self):
pass
def get_widget(self, uri, window):
ok()
return None
Paso 4: Reiniciar Nautilus.
$ killall nautilus
4.- Abrir terminal con clic derecho: Esta función consiste en poder abrir la ruta del directorio en el que se encuentre, tan solo con dar clic derecho y «Abrir en la terminal».
Requiere la instalación de gnome-terminal-nautilus.
$ sudo dnf install gnome-terminal-nautilus
5.- En nautilus a partir de la versión 25: la opción «Extraer aquí» funciona directamente al dar doble clic sobre el archivo o al dar enter, si en caso se quiere abrir el archivo en lugar de extraerlo directamente, es necesario cambiar la configuración:
6.- Previsualizar iconos de instaladores de Windows en nautilus:
$ sudo dnf install gnome-exe-thumbnailer-0.8-5.fc19.noarch.rpm
7.- Alias personalizados en Fedora: Los Alias son útiles cuando se trata de acortar un comando: por ejemplo: en lugar de utilizar «sudo sync && sudo sysctl -w vm.drop_caches=3» es posible acortarlo con alguna otra palabra, ejemplo: liberarmemoria.
La creación de alias depende del shell que se use, en bash, hay que añadir la siguiente línea al archivo .bashrc que se encuentra en la carpeta personal.
alias liberarmemoria=»sudo sync && sudo sysctl -w vm.drop_caches=3″
En cambio, si se utiliza zsh entonces, dicha línea debe añadirse al archivo .zshrc que se localiza en la carpeta personal.
Reiniciar la terminal para que los cambios tengan efectos.
8.- Extensiones para facilitar el uso de Gnome Shell: Las extensiones son funcionalidades extras para el escritorio, las cuales permiten una mejor experiencia en el uso de dicho entorno.
La siguiente lista es la que yo utilizo:
- AlternateTab: Desagrupa las ventanas del mismo tipo de aplicación, por ejemplo, si se abre dos ventanas de la terminal, éstas no se agrupan, sino que se manejan por separado.
- Battery Status: Muestra en la barra superior el porcentaje de carga de la bateria.
- Dash to Dock: Permite la personalización del dock, cambiar el tamaño, posición, etc.
- Hide Top Bar: Permite ocultar y desocultar la barra superior. Incluso determinar si se muestra al llevar el cursor al tope.
- NetSpeed: Muestra la velocidad relativa de descarga y subida del internet.
- Random Walls: Permite añadir una carpeta con imágenes para cambiarlas cada cierto tiempo como fondo de escritorio.
- Show Desktop from Overview: Muestra el escritorio vacío, al dar clic en un espacio en blanco cuando se presiona la tecla super.
- Show IP: Muestra en el panel de superior de la esquina derecha la ip local que tiene asignado el equipo.
- User Themes: Permite configurar y cambiar temas de Gnome Shell.
Todas éstas configuraciones, se realizan directamente desde el navegador de su elección. Ir al link https://extensions.gnome.org/local/ y seguir las instrucciones del siguiente link https://linuxgx.blogspot.mx/2017/06/instalar-complemento-para-administrar.html
Para la administración local de las extensiones, también es posible con gnom-tweak-tool:
$ sudo dnf install gnome-tweak-tool
9.- Cambio de tema de gtk e íconos: Esto requiere la instalación de Gnome Tweak Tool. Es necesario descargar lo iconos de su elección de la página http://gnome-look.org, una vez descargados, los temas de gtk crear una carpeta de nombre .themes en la carpeta personal y colocarlos dentro de la misma. Y los íconos crear una carpeta .icons en la carpeta personal y colocarlos ahí.
Una vez hecho eso, instalar:
$ sudo dnf install gnome-tweak-tool
Y desde la Herramienta de Retoques o Gnome Tweak Tool en la sección de Apariencia, seleccionar los temas de su preferencia:
10.- Asignar aplicaciones por defecto a tipos de archivos.
Esta opción es relativamente fácil, es ir a Nautilus y clic derecho sobre el archivo, clic en la pestaña Abrir con: y seleccionar la aplicación que se desee utilizar por defecto.
Otros
1.- Respaldo de historial de comandos: Un tip, al reinstalar o irse a otro equipo, a veces es útil copiar la lista del historial de comandos:
Estos son los archivos usuales: .bash_history o .zsh_history dependiendo del shell utilizado y reemplazarlo por el original que esté en el nuevo usuario o equipo a utilizar.
2.- Respaldo de repositorios: Otro truco que me ha funcionado, es realizar un respaldo de los repositorios instalados en el sistema, estos los archivos son los que están en la carpeta cd /etc/yum.repos.d/ copiarlos, y reemplazarlos en el nuevo SO. Esto solo funciona cuando ambas versiones son las mismas, ejemplo, FC25 a FC25.
3.- Desactivar Wayland/XORG:
Como aun está en proceso de prueba, a veces es mejor entrar en modo XORG. Para evitar algún problema:
Este cambio se realiza antes de iniciar sesión, como lo muestra la imagen de abajo.
Y esos son los tips que les puede ofrecer hasta ahora. Éstos son los que me han funcionado para dejar estable y funcional mi entorno de escritorio después de formatear o actualizarlo a una nueva versión.