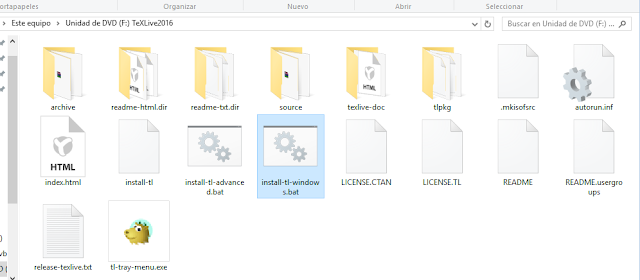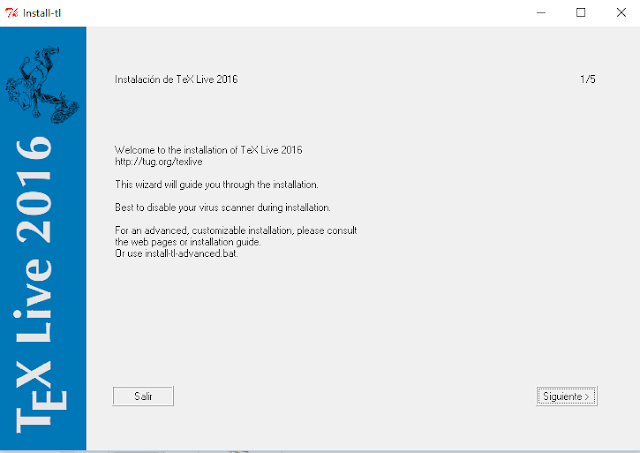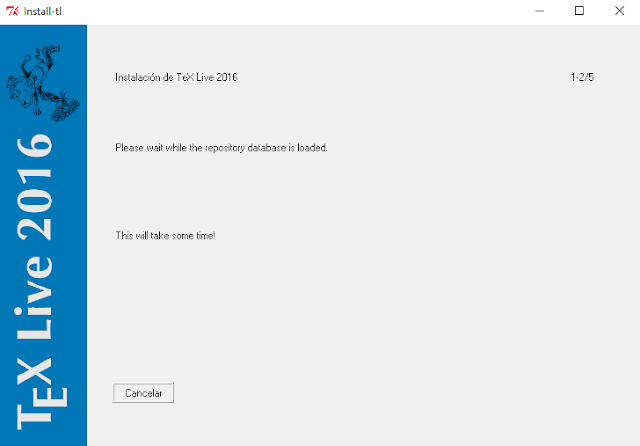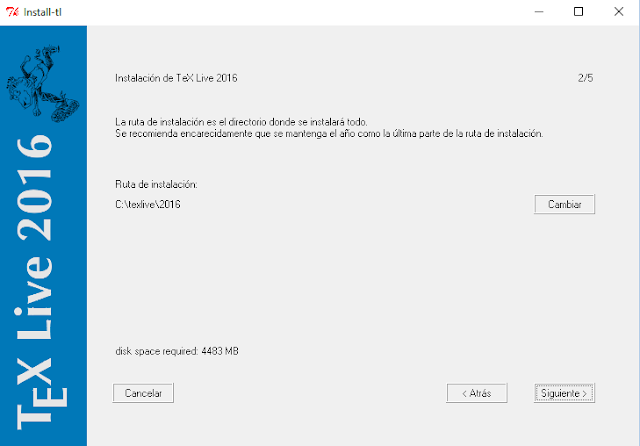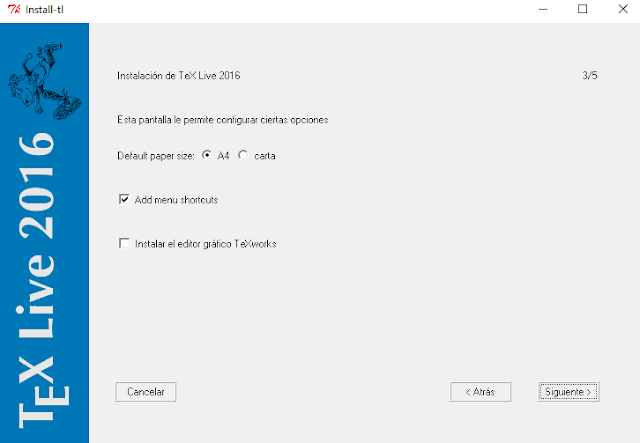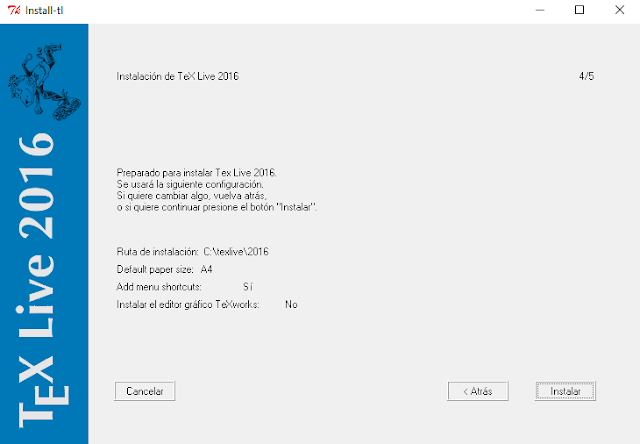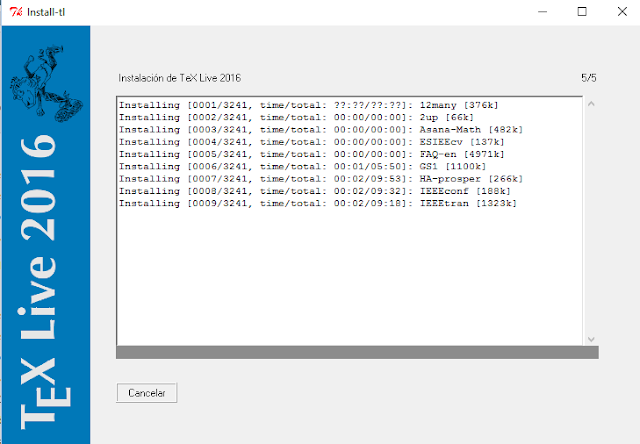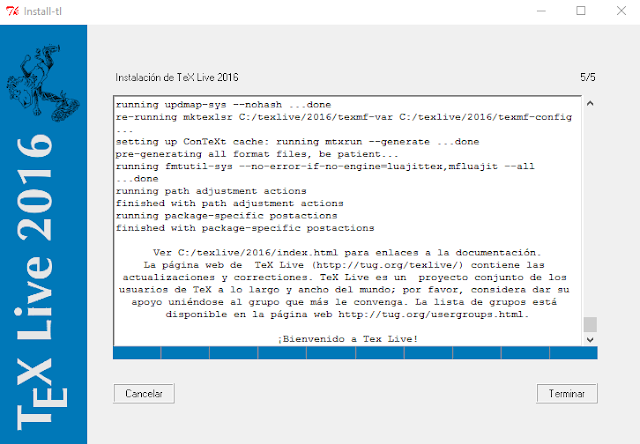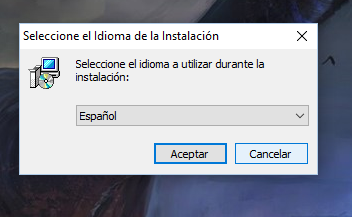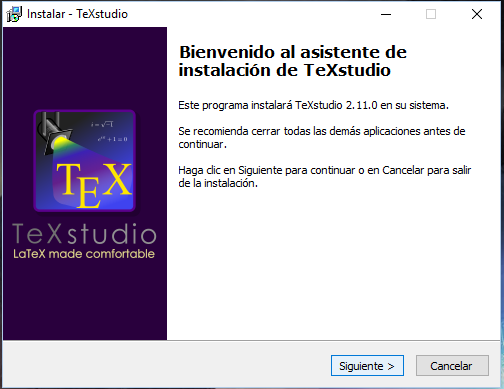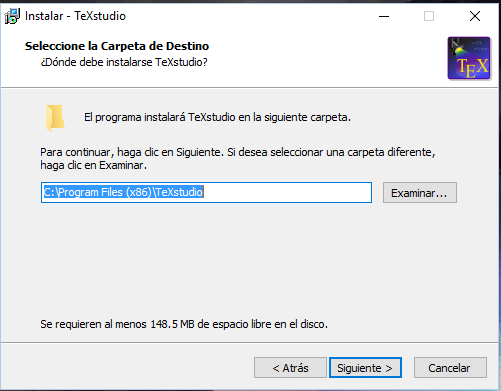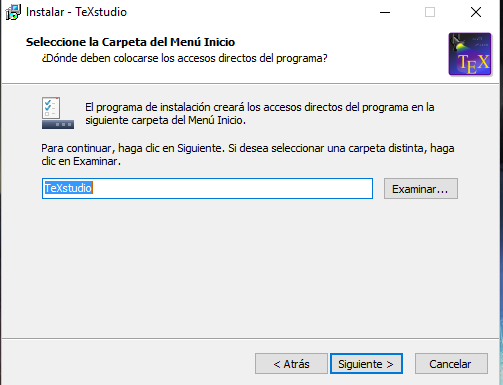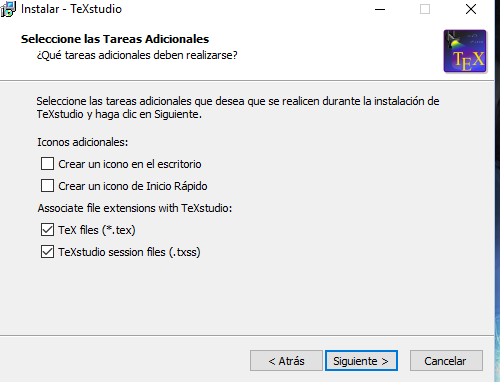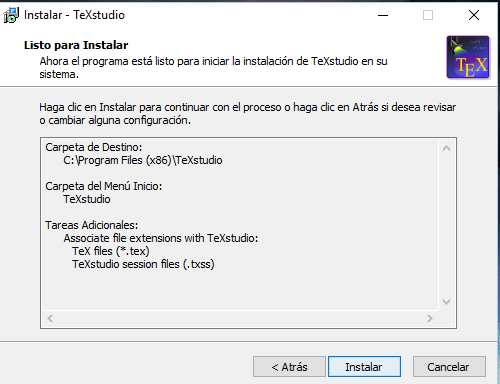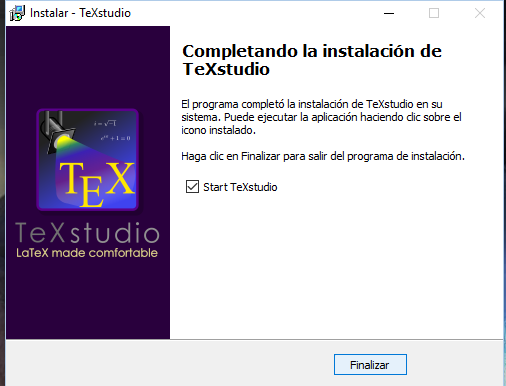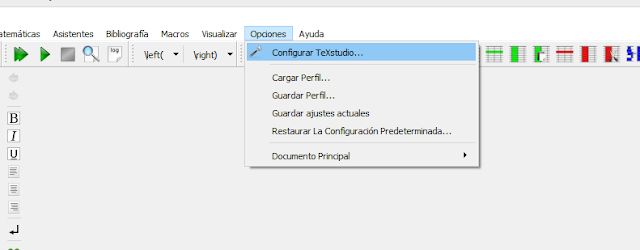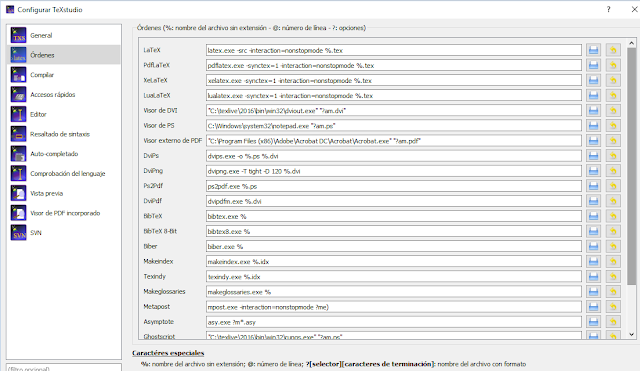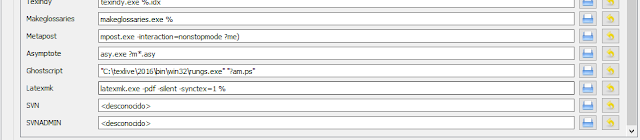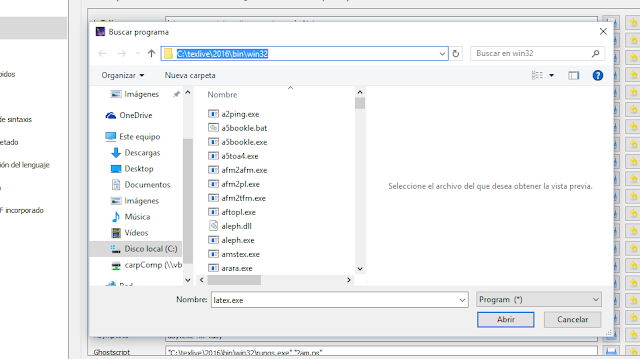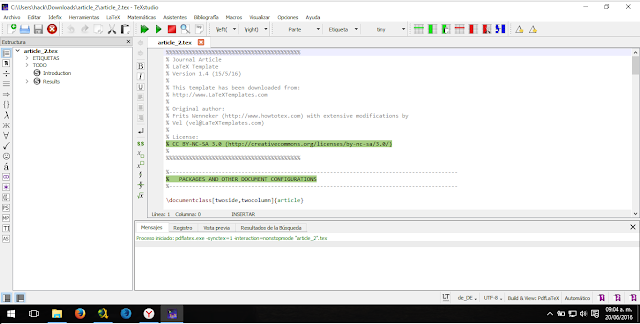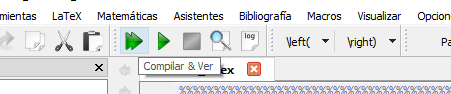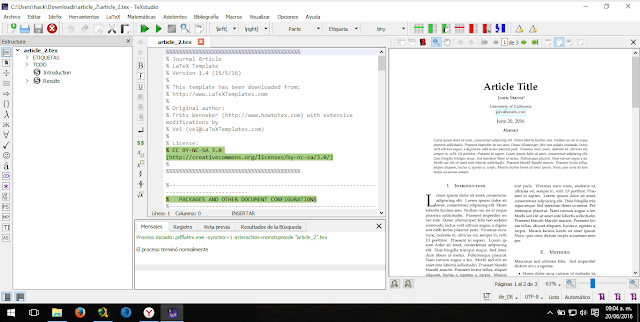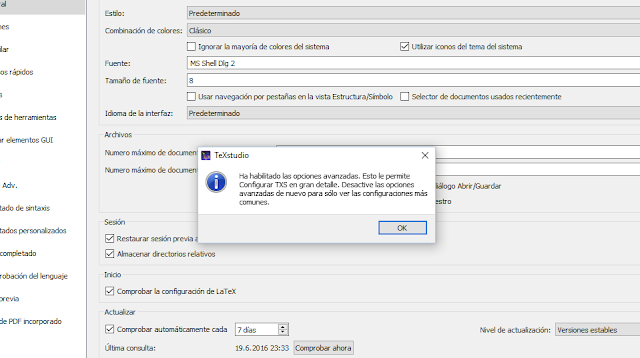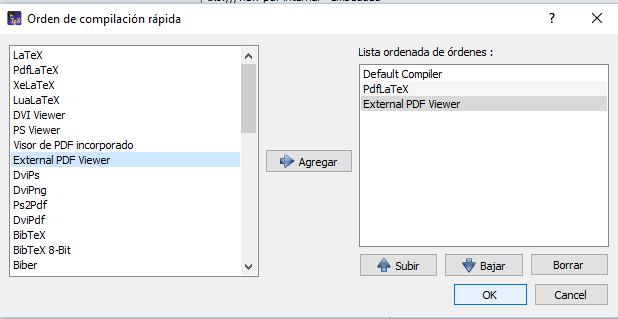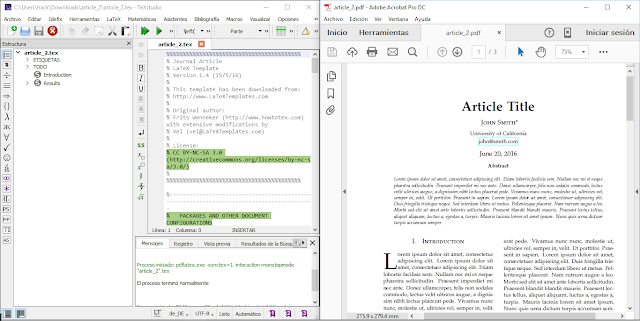En mi post https://linuxgx.blogspot.mx/2016/06/latex.html, describí lo que es LaTeX, sin embargo, para comenzar a utilizarlo es información para otro post.
Describiré a continuación los primeros pasos para iniciarse con la edición de latex en Windows.
Instalación:
Para poder utilizar LaTeX en cualquier plataforma, es necesario la instalación el motor de archivos que soporten el sistema de codificación y caracteres de LaTeX, la distribución libre es Texlive, existen otros, como MacTex (Para mac), proText, Miktex.
Pero el más utilizados es Texlive y es compatible con Windows, además de que las comunidades más grandes sobre Latex, tratarán con Texlive.
Para la instalación en Windows es necesario descargar el ISO completo de Texlive, el cual se puede descargar desde el siguiente torrent, de su sitio oficial.
Una vez descargado, buscar el archivo install-tl-windows.bat, doble clic o enter para iniciar el proceso de instalación.
Al iniciar el asistente de instalación, mostrará la ventana de abajo, clic en el botón <Siguiente> para continuar.
La siguiente ventana, esperar unos segundos antes de que se active el botón siguiente, una vez activado, clic en <Siguiente>.
Aquí solo darle clic en <Siguiente>
Recomiendo no instalar el IDE por defecto, pero si quieren hacerlo, adelante, de otro modo, deseleccionar la casilla que dice «Instalar el editor gráfico TeXworks»
En la siguiente ventana solo presionar el botón <Instalar> para comenzar con la instalación.
Esperar a que termine la instalación. Durante la instalación es posible que el asistente marque el mensaje de «No responde», pero hace caso omiso, no cerrar la ventana, tampoco dar clic sobre ella, dejar que el proceso se completo por sí mismo.
Al finalizar la instalación debe mostrar esta última ventana:
Una vez finalizada la instalación del motor de Texlive, ahora a instalar el editor de de textos para LaTeX.
TexStudio es el IDE más completo, es gratis y simple de utilizar, incluso en Windows.
Descargar e instalar el editor desde aquí: http://texstudio.org/#download
Una vez descargado el instalador, doble clic para iniciar la instalación:
Seleccionar el idioma de preferencia y clic en <Aceptar>
En las siguientes ventanas clic en <Siguiente>
En las siguientes ventanas clic en <Siguiente>
En las siguientes ventanas clic en <Siguiente>
En las siguientes ventanas clic en <Siguiente>
En las siguientes ventanas clic en <Siguiente>
En las siguientes ventanas clic en <Siguiente>
Una vez iniciado TexStudio, es necesario corroborar que haya detectado automáticamente el motor de Texlive instalado. Para esto, clic en el menú <Opciones><Configurar TeXstudio>
Abrirá la ventana siguiente, clic en la pestaña <Órdenes>, al dar clic ahí, debe mostrar todos los campos rellenados con la siguiente información, en caso de que estén vacíos, es necesario asignarlo manualmente:
Continuación de la imagen de arriba
Para asignar los archivos, es necesario dar clic en el ícono de carpeta a lado izquierdo de cada opción, luego buscar el nombre del archivo correspondiente que aparece en cada campo.
La ruta a buscar los archivos para esta versión de Texlive es C:texlive2016binwin32:
Ejemplo de asignación del primer campo:
Clic en <Abrir> y listo. Hacer esto para cada uno de los campos.
Adicionalmente, también hay editores y páginas de las que pueden descargar plantillas completas:
Ahora ya tenemos instalado el motor de LaTeX y el IDE a utilizar, estamos listos para nuestro primer ejemplo:
No quiero crear un post para mostrar cómo usar las etiquetas de LaTeX, ya que eso se lo dejo para los tutoriales oficiales https://es.wikibooks.org/wiki/Manual_de_LaTeX
Primer Ejemplo:
Descargar el siguiente archivo:
Una vez descargado, lo descomprimimos y abrimos el archivo http://www.latextemplates.com/templates/articles/2/article_2.zip, una vez descargado lo descomprimos.
Abrir el archivo formatting-instructions-latex.tex con Texstudio, a continuación aparecerá así:
Para compilar hay dos opciones:
El primer botón verde en forme de dos flechas verdes, es para compilar y ver al finalizar la compilación, y el Botón verde en forma de play es sólo para compilar, de tal modo que presionen el botón de doble flechita.
Al instante comenzará la compilación, al costado izquierdo les visualizará los resultados de la compilación. Si quieren ver el pdf por separado, basta con ir al directorio donde están los archivos del documento. Ahí encontrarán el archivo pdf con el mismo nombre que el archivo .tex.
Si quieren visualizar el pdf obtenido en un visor de pdf externo, hacer lo siguiente:
Ir al menú <Opciones><Configurar TexStudio>
Clic en donde dice Mostrar Opciones Avanzadas, mostrará lo siguiente:
A continuación abrirá una ventana de advertencia, clic en <Ok>
Abrirá una ventana como la siguiente, agregar y ordenar las opciones tal cual se ven en la imagen siguiente:
Clic en <Ok>, luego en <Aceptar>, no se les olvide esos últimos pasos para que los cambios se guarden.
Y ahora, podrán compilar y ver de nuevo y el resultado es el siguiente:
Para que funcione al abrirlo con un visor de PDF externo, es necesario tener instalado un visor externo, en caso no tenerlo, pues esto marcará error. En mi caso lo probé con Adobe Acrobat.
Estructura de un documento en LaTeX
Como ya les mencioné, no haré un post completo de todas las etiquetas de LaTeX, ya que eso hará que el post sea muy extenso, por lo tanto los redirijo a la Wiki, para que comiencen de manera correcta sobre LaTeX.
Consejos:
Para iniciarse con LaTeX, es necesario tener en cuenta los siguiente:
– Buscar primero en la WIki https://es.wikibooks.org/wiki/Manual_de_LaTeX antes de ir a cualquier otro blog.
– Por cada documento a crear es necesario ponerlo dentro de una carpeta solo para ese documento.
– Los documentos LaTeX tienen un documento maestro, del cual se invoca a todos los demás, en este es el que se declaran todas variales, entornos, se insertan los paquetes a utilizar en todas las secciones del documento, utilizar un nombre como main.tex, index.tex, mainTrabajoParaViernes.tex, indexTesisMaestria.tex, etc, con eso podrán indentificar ustedes más fácil su archivo maestro.
– Si vas a utilizar imágenes, crea una carpeta especifica para eso, por ejemplo img, imagenes, pictures, figuras
– No usar espacios, tildes, o signos no imprimibles en los nombres de los archivos. SI bien es cierto, la mayorías de los IDEs no tienen problema con ellos, pero es altamente recomendable que no los utilices.