
Apricity OS
En lo personal, me encanta, estaba dudando si migrar o no de Fedora a Arch. Ya que llevo varios años casado con Gnome y Fedora, y no quiero otro entorno de escritorio que no sea Gnome y más seguridad Selinux de Fedora y la robustez que ésta distro ofrece. Y para mi sorpresa, Apricity Os viene por default con Gnome. Esto significa que viene con las configuraciones a las que ya estoy a costumbrado, esto hizo entonces, algo mucho más fácil mi decisión de migrar.
Apricity OS es una distribución Linux con base Arch pero con un toque propio, que incluye repositorio con paquetes sensibles, con una hermosa interfaz, es decír, un Artwork porpio basado en el Arc-Theme y llamado Artic Apricity, y con algunas configuraciones que le dan su identidad.
Apricity OS lo trae todo en la ISO para una instalación offline, no obstante es una ISO con un tamaño de 1,2~2.3 GB. El instalador es el Calamares, muy usado actualmente por muchas distros, y que en mi caso no ha dado ningún fallo en la instalación (Además soy nuevo en Arch).
Disponible, por ahora, sólo en 64 bits, pueden descargarla desde su propia página web https://apricityos.com/download, incluso trae por torrent. Por lo demás, al ser una basada en Arch, trae sus repos más el repo de la comunidad de usuarios, AUR.
Y ustedes dirán, y qué tan complejo es instalarlo dual boot con Windows?
Si ya han instalado al menos una vez una distro Linux dual boot con Windows, probablemente podría decir que es fácil, sin embargo, hay quienes no lo han hecho, y mucho menos instalar una distro Arch.
Como sabrán, instalar archlinux como tal, es todo un show hacerlo, pero ahora las versiones como Antergos, Arquetype CRT, alphaOSApricity OS, ArchBang, ArchEX, BBQLinux, BlackArch Linux, Bluestar, Linux, Chakra, DidJiX, Frugalware, KaOS, PacBang, Obarun, Manjaro Linux, Ninja OS y Velt OS lo permiten de una manera simple, pero a veces siempre es necesario seguir una guía.
Instalación de Apricity OS dual Boot Windows 7 en adelante
Como lo dice en el Título, estos pasos son para instalarlo sin UEFI. Microsoft menciona que es más seguro, fiable, prevee algunos fallos, y no sé que otras «características más». En lo personal he tenido problemas con UEFI, sobre todo por la virtualización, no sé si sea mi ignorancia al instalarlo, o quien sabe, pero pienso que restringue algunas características del hardware, además de esto, no es nada fácil bootear o iniciar desde una USB.
Pero bueno, cada uno lo puede instalar a su gusto, los pasos descritos a continuación, se pueden generalizar para cualquier instalación de distros GNU/Linux. La pequeña diferencia estará en que si tienen activado o no UEFI.
ANTES DE SEGUIR, COMO SIEMPRE, ES 100% NECESARIO REALIZAR UN RESPALDO DE LA INFORMACIÓN IMPORTANTE.
Recordar que todo lo que ustedes realicen en sus equipos, es completamente bajo su responsabilidad.
1.- Recomiendo hacer una formateo completo de su equipo, de esta manera se aseguran de eliminar todo el software malintencionado de Windows. Yo siempre formateo un nuevo que viene de fábrica, y reinstalo únicamente lo que necesito, como ya sabrán los equipos nuevos, siempre traen software innecesario y que solo alentan Windows, como si Windows por sí solo no fuera ya suficiente. (No digo que no sea bueno, para los juegos, es perfecto…)
2.- Una vez instalado o reinstalado Windows, procedemos a crear una partición en Windows para que sea utilizada por Apricity OS. En este ejemplo, utilizaré Windows 10x64bits la actualización de julio 2016.
Para evitarse el proceso de crear una partición desde la propia instalación de cualquier distro linux, recomiendo mejor crear una partición desde Windows y una vez en la instalación seleccionar la partición creada específicamente para dicha distro.

Ir al menú inicio, buscar Crear y formatear particiones disco duro
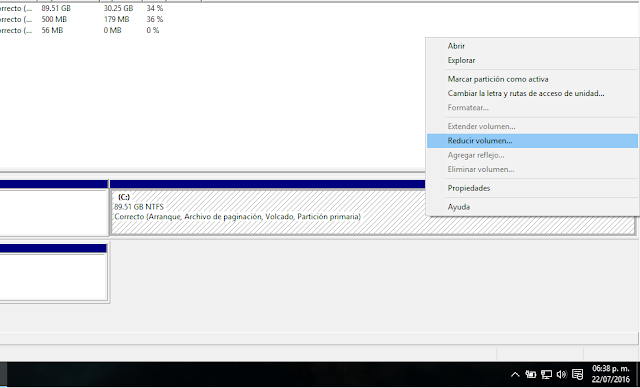
Abrirá la ventana siguiente, seleccionar el disco que se desea reducir, clic derecho y seleccionar Reducir Volumen
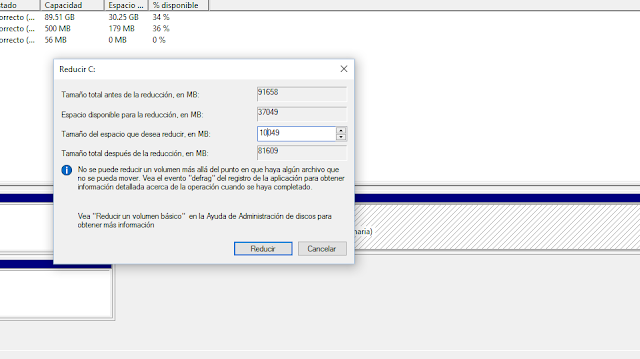
Asignar el espacio que se desea para la nueva partición a crear.

Una vez reducido y creada la partición, es necesario asignarle un formato.
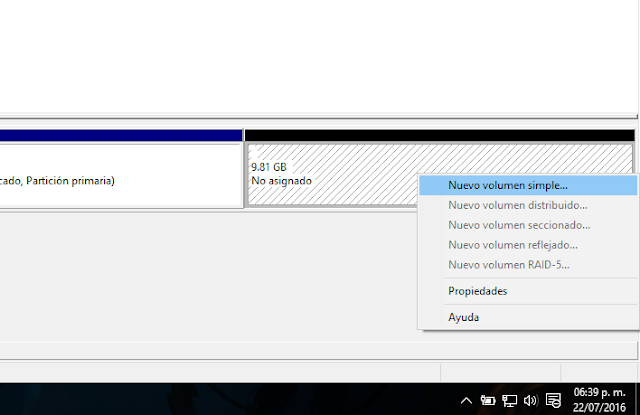
Clic derecho sobre la partición, seleccionar Nuevo volumen simple.

Clic en la opción SIguente

Dejar todo por default y clic en siguiente.

Dejar todo por default y clic en siguiente.

Asignar el nombre de Deepin o cualquier otro nombre a la nueva partición.

Clic en Finalizar.
Y con eso se ha creado la partición que se utilizará a instalar.
3.- Instalar el ISO de Apricity en USB o DVD, recomiendo USB.
Para instalar desde USB, descargamos unetbootin https://unetbootin.github.io/ o cualquier otro con el que conozcan.
Se instala, insertar usb, iniciar unetbootin, seleccionar la USB, seleccionar el ISO y damos clic en Iniciar, ver imagen:

4.- Reiniciar el equipo desde la USB o DVD. Y a continuación seguiremos las instrucciones siguientes o propias del Asistente de Instalación de Apricity OS.
Seleccionar <Boot Apricity OS (x86_64)>

Obviamente, buscar nuestro idioma.

Seleccionar la zona horaria correspondiente.

Aquí es la parte más importante. Seleccionar la última opción, ya que esa nos permitirá particionar manualmente el disco que creamos anteriormente. También pueden seleccionar la primera opción, en esa les pide seleccionar el disco y redimiensionarlo, a veces esto causa algunos errores, por eso no me gusta hacerlo de ese modo, pero si no tienen nada que perder adelante.
A continuación clic en Siguiente.

Aquí no les mostrará el nombre de la partición que se creó en Windows, pero como verán, la parte coloreada en azul y verde, nos marca que es Windows, por lo tanto nos queda la de color Amarillo suave.

Seleccionamos esa partición y la borramos.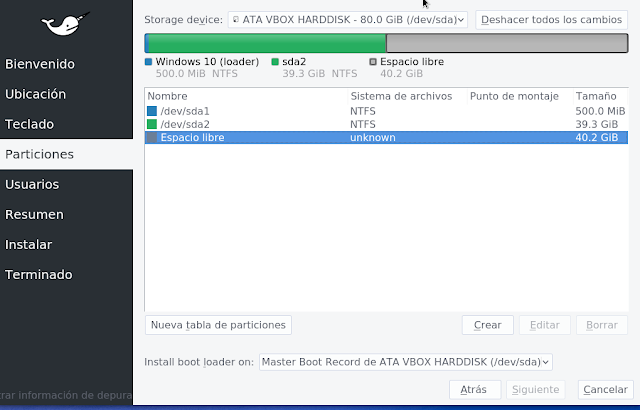
Luego de la que se borró creamos un punto de montaje llamado linuxswap, de 2gb o 1 si lo desean, damos clic en Ok.

Creamos otro punto de montaje con el total de espacio seleccionado y este será «/», tal cual se muestra en la imagen de abajo, clic en ok.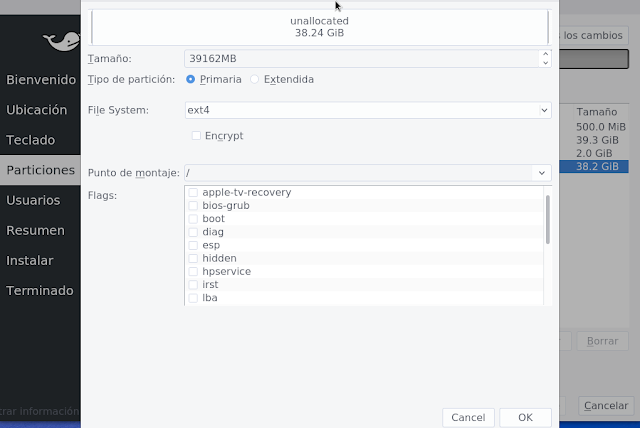
Ahora ya hemos creado las particiones necesarias, podemos dar clic en siguiente.
A continuación rellenamos los campos de nombres de usuarios y clic en siguiente.

Nos mostrará la ventana de resumen, clic en siguiente, y esperamos a que termine la instalación. Una vez terminado, marcamos la casilla Reiniciar ahora, retiramos el medio de instalación y listo. Ahora en nuestro menú de inicio podremos ver lo siguiente:

Y con eso hemos instalado Apricity OS dual Boot con Windows 10.
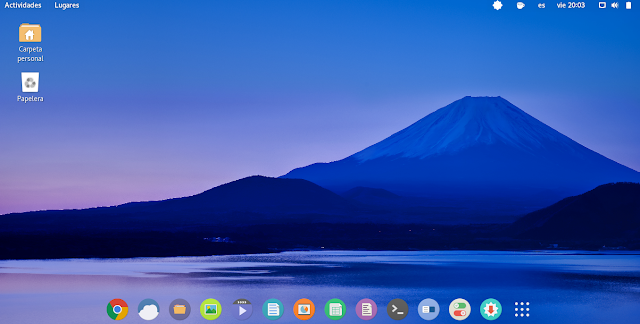
NIce
Me da error cuando se va a instalar me dicen failed to add partition 'New partition' to device '/dev/sda'
Estás creando las particiones manualmente supongo… revisa que no sea GPT con win 10, o si es así, asegúrate que soporte UEFI… Además, revisa que no hayas excedido de particiones primarias.
En realidad la cree desde el administrador de disco, solo tengo un HDD 230GB con windows 10 y una partición de 10GB en donde respaldo algunos archivos de clases y esas cosas, con el administrador de disco cree una nueva partición de 20gb pero no le di formato, es mas lo hice también con el MiniTool Partition Wizard y me da el mismo error al querer instalar el apricity, en tu guía le das formato a NTSF y después en el administrador de participaciones del apricity la borras, sera por eso?
Puede ser… Revisa ese proceso e intenta de nuevo
hola amigos , he estado tratando de instalar este SO junto a windows 10 creatosr update y me da el mismo error . que no a podidi crear la particion en el dico duro creo que es por que la particion la hice mal y ademas con software de terceros ya que con el getor de windows me decia que no hay sufuciente espacio de almacenamiento voy a crear de nuevo la particion aver que pasa , alguien me puede alludar a crear la particion con windows osea sin apps de terceros
gracias
hola. disculpa la demora. podría ser que excediste el número de particiones primarias, ese es otro detalle cuando se intentan crear más particiones extras.
podrías revisar eso para iniciar, o ingresar otro HDD con mayor capacidad.
otro incoveniente, es cuando windows 10 es instalado con uefi activado, arriba hago mención de ello. la manera más fácil es desactivarlo e instalarlo desde USB, para que no use particiones gpt
Buen día. al iniciar Apricity, el instalador se queda bloqueado, y no responde…
Gracias por comentar.
Revisa que no hayas iniciado en modo uefi y que lo bloquee, aunque no sé a qué te refieres con bloqueado. Intenta descargar una imagen nueva del sitio de apricity.
Intento instalar apricity pero no puedo no se que sucede, inicia normal con apricity pero la ventana de instalación de apricity me sale en negro y me dice que no responde, no se si hay una forma de instalar mediante comandos o que puedo a ser para instalarla
Gracias por comentar.
Sugiero que lo instales en máquina virtual, solo por probarlo, desafortunadamente, el SO apricity os lo descontinuaron, ya no tendrá soporte. Fue suspendido el proyecto.